Cara Menggunakan Microsoft Excel
Microsoft Excel
Microsoft adalah perusahaan multinasional Amerika Serikat yang berkantor pusat di Redmond, Washington, Amerika Serikat yang mengembangkan, membuat, memberi lisensi, dan mendukung berbagai produk dan jasa terkait dengan Komputer.
Microsoft memiliki banyak jenis meliputi :
- - Microsoft Teams.
- - Word.
- - Excel.
- - PowerPoint.
- - Outlook.
- - OneNote.
- - OneDrive.
- Microsoft Excel adalah sebuah aplikasi yang digunakan untuk mengolah sebuah data dengan otomatis melalui berbagai bentuk seperti rumus, perhitungan dasar, pengolahan data, pembuatan tabel, pembuatan grafik hingga manajemen data.
Berikut adalah tahap - tahap menggunakan Microsoft Excel :
 |
1 Pasang Microsoft Office jika belum tersedia di komputer. Microsoft Excel tidak ditawarkan sebagai program terpisah, tetapi disertakan dalam paket atau langganan Microsoft Office. |
2
Buka dokumen Excel yang sudah ada. Jika Anda ingin membuka dokumen Excel yang sudah ada, cukup klik dua kali dokumen tersebut. Setelah itu, dokumen akan dibuka di jendela Excel.
- Lewati langkah ini jika Anda ingin membuka dokumen baru di Excel.
3
Buka Excel. Klik atau klik dua kali ikon aplikasi Excel yang menyerupai huruf “X” putih dengan latar belakang hijau tua.
4
Pilih templat jika perlu. Jika Anda ingin menggunakan templat Excel (mis. templat perencanaan anggaran), geser layar hingga Anda menemukan templat yang ingin digunakan dan klik satu kali untuk membuka jendela templat.
- Jika Anda hanya ingin membuka dokumen Excel kosong, klik opsi “Blank” di sisi kiri atas halaman dan lewati langkah berikutnya.
5
Klik Create. Tombol ini berada di sisi kanan nama templat.
6
Tunggulah hingga buku/lembar pekerjaan Excel dibuka. Proses ini memakan waktu beberapa detik. Setelah melihat templat Excel atau halaman kosong, Anda bisa memasukkan data ke lembar lajur.
- Memasukkan Data
.1Kenali berbagai tab pita yang ada pada Excel. Pada “pita” hijau di bagian atas jendela Excel, Anda bisa melihat rangkaian tab. Setiap tab bisa digunakan untuk mengakses beragam peralatan Excel. Tab-tab utama yang perlu diketahui mencakup:- ”Home” — Memuat opsi format teks, warna latar kolom, dan lain-lain.
- ”Insert” — Memuat opsi tabel, diagram, grafik, dan persamaan.
- ”Page Layout” — Memuat opsi margin, orientasi, dan tema halaman.
- ”Formulas” — Memuat beragam opsi rumus, serta menu fungsi.
2. Gunakan baris teratas sebagai baris judul. Ketika menambahkan data ke lembar lajur kosong, Anda bisa menggunakan kotak teratas di setiap kolom (mis. “A1”, “B1”, “C1”, dan lain-lain) sebagai judul kolom. Langkah ini berguna ketika Anda membuat grafik atau tabel yang membutuhkan label. - 3Pilih kotak. Klik kotak yang ingin ditambahi data.
- Sebagai contoh, jika Anda menggunakan templat perencanaan anggaran, klik kotak kosong pertama untuk memilihnya.
- 4Masukkan teks. Tikkan apa pun yang ingin ditambahkan ke kotak.
- 5Tekan tombol ↵ Enter. Setelah itu, data akan ditambahkan ke kotak dan seleksi akan dipindahkan ke kotak kosong berikutnya.
- 6Sunting data. Untuk kembali dan menyunting data nanti, klik kotak yang ingin disunting, kemudian ubah apa pun yang diperlukan pada kolom teks di bagian atas baris kotak teratas.
7
Sesuaikan format teks jika perlu. Jika Anda ingin mengubah format teks pada kotak (mis. ingin mengubah format uang menjadi format tanggal), klik tab “Home”, klik kotak drop-down di bagian atas segmen “Number”, dan klik tipe format yang ingin digunakan.
- Anda juga bisa menggunakan format bersyarat agar kotak berubah berdasarkan faktor tertentu pada lembar lajur (mis. jika nilai kotak berada di bawah batas tertentu, kotak tersebut akan ditampilkan secara otomatis dalam warna merah).
------------------------------------------------------------------------------------------------------
Menggunakan Rumus
1
Pilih kotak yang ingin ditambahi rumus. Klik kotak yang ingin digunakan dalam rumus.
2
Lakukan operasi hitung dasar. Anda bisa menambahkan, mengurangi, membagi, dan mengalikan kotak menggunakan rumus-rumus berikut:
- Penjumlahan — Tikkan =SUM(kotak+kotak) (mis.
=SUM(A3+B3)) untuk menjumlahkan nilai dari dua kotak, atau tikkan {{kbd|=SUM(kotak,kotak,kotak) (mis.=SUM(A2,B2,C2)) untuk menjumlahkan nilai dari beberapa kotak sekaligus. - Pengurangan — Tikkan =SUM(kotak-kotak) (mis.
=SUM(A3-B3)) untuk mengurangi nilai satu kotak dengan nilai kotak lain. - Pembagian — Tikkan =SUM(kotak/kotak) (mis.
=SUM(A6/C5)) untuk membagi nilai satu kotak dengan nilai kotak lain. - Perkalian — Tikkan =SUM(kotak*kotak) (mis.
=SUM(A2*A7)) untuk mengalikan nilai dari dua kotak.
3
Tambahkan angka pada seluruh kolom. Jika Anda ingin menambahkan semua angka pada satu kolom secara keseluruhan (atau satu segmen kolom), tikkan =SUM(kotak:kotak) (e.g.,
=SUM(A1:A12)) pada kotak yang ingin digunakan untuk menampilkan hasil. 4
Pilih kotak yang ingin ditambahi rumus lanjutan. Untuk menggunakan rumus yang lebih rumit, Anda perlu memakai peralatan “Insert Function”. Klik kotak yang ingin ditambahi rumus terlebih dahulu.
5.Klik Formulas. Tab ini berada di bagian atas jendela Excel.
6.Klik Insert Function. Opsi ini berada di ujung kiri bilah peralatan “Formulas”. Setelah itu, jendela baru akan dibuka.
7.Pilih fungsi. Klik fungsi yang diinginkan pada jendela yang dibuka, kemudian klik tombol “OK”. Sebagai contoh, untuk memilih rumus mencari tangen sudut, geser layar dan klik opsi “TAN”
8.Isi formulir rumus. Ketika diminta, tikkan angka (atau pilih kotak) yang ingin digunakan dalam rumus. Sebagai contoh, jika Anda memilih fungsi “TAN”, tikkan angka atau besaran sudut dengan tangen yang ingin dicari. Anda mungkin perlu mengeklik beberapa perintah di layar, tergantung kepada fungsi yang dipilih.
9.Tekan tombol ↵ Enter. Fungsi akan diterapkan dan ditampilkan di kotak terpilih setelahnya.
-----------------------------------------------------------------------------------------------
Membuat Bagan
1.
Siapkan data bagan. Jika Anda ingin membuat grafik garis atau batang, misalnya, Anda perlu menggunakan satu kolom untuk sumbu horizontal dan satu kolom untuk sumbu vertikal.
- Secara umum, kolom kiri digunakan sebagai sumbu horizontal dan kolom yang berada tepat di samping kanannya mewakili sumbu vertikal.
2.
Pilih data. Klik dan seret kursor dari kotak data di pojok kiri atas ke kotak data terakhir di pojok kanan bawah lembar lajur.
3. Klik Insert. Tab ini berada di bagian atas jendela Excel.
4. Klik Recommended Charts. Opsi ini berada pada segmen "Charts" di bilah peralatan “Insert”. Jendela dengan beragam templat bagan akan ditampilkan.
5. Pilih templat bagan. Klik templat yang ingin digunakan
6. Klik OK. Tombol ini berada di bagian bawah jendela. Setelah itu, bagan akan dibuat.
7. Sunting judul bagan. Klik dua kali kotak judul di bagian atas bagan, kemudian hapus dan ganti judul yang ada saat ini dengan judul yang diinginkan.
8. Ubah judul sumbu bagan. Jika Anda ingin menambahkan judul sumbu pada bagan, Anda bisa melakukannya melalui menu "Chart Elements" yang bisa diakses dengan mengeklik tombol “+” hijau di samping kanan bagan terpilih.
--------------------------------------------------------------------------------
Menyimpan Proyek Excel
1. Klik File. Menu ini berada di pojok kiri atas jendela Excel (Windows) atau layar komputer (Mac). Menu akan dibuka setelahnya.
2. Klik Save As. Opsi ini berada di sisi kiri halaman jika Anda menggunakan Excel versi Windows. Pada komputer Mac, klik opsi ini melalui menu drop-down “File”.
3. Klik dua kali This PC. Opsi ini berada di bagian tengah halaman. Pada komputer Mac, klik “On my Mac”.
4. Masukkan nama proyek. Tikkan nama lembar lajur yang diinginkan pada kolom "File name" (Windows) atau "Name" (Mac) di jendela “Save As”.
5. Pilih folder penyimpanan. Klik folder yang ingin ditetapkan sebagai lokasi penyimpanan lembar lajur. Pada komputer Mac, Anda mungkin perlu mengeklik kotak drop-down "Where" terlebih dahulu sebelum bisa memilih berkas.
6. Klik Save. Tombol ini berada di bagian bawah jendela. Lembar lajur akan disimpan di folder terpilih dengan nama yang sudah ditetapkan.
7. Simpan pembaruan berikutnya menggunakan pintasan kibor "Save". Jika Anda nanti menyunting dokumen Excel, gunakan pintasan kibor Ctrl+S (Windows) atau ⌘ Command+S (Mac) untuk menyimpan perubahan tanpa harus menampilkan jendela “Save As”.
--------------------------------------------------------------------------------
Sumber Informasi :
https://id.wikihow.com/Menggunakan-Excel
--------------------------------------------------------------------------------
Fungsi Dan Manfaat Microsoft Excel
- Membuat, mengedit, mengurutkan, menganalisa, meringkas data.
- Melakukan perhitungan aritmatika dan statistika.
- Membantu menyelesaikan soal-soal logika dan matematika.
- Membuat berbagai macam grafik dan diagram.
- Membuat catatan keuangan, anggaran serta menyusun laporan keuangan
--------------------------------------------------------------------------------
Video Link Youtube Menggunakan Excel :
https://youtu.be/ptvUgVqRLI0
------------------------------------------------------------------------------------------------------
Terima Kasih telah mampir ke Blog Aku dan Sampai Jumpa 🙏🏼

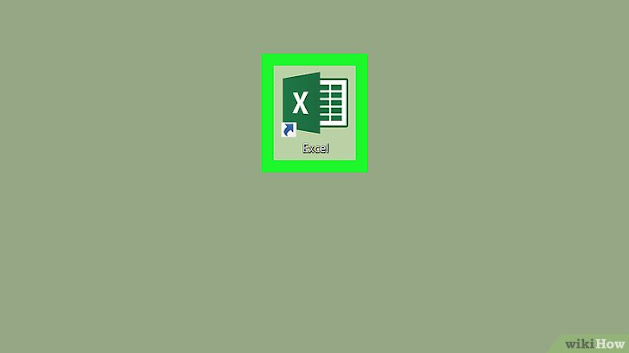



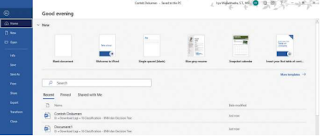
Comments
Post a Comment